
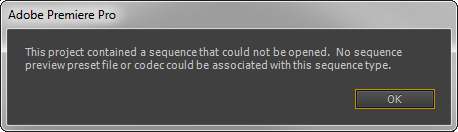
Check if the Acrobat Reader error persists. Click OK twice to close all open windows.Ĩ. Check Read & Execute permissions ( List folder contents & Read permissions will be selected automatically).ħ. Type ALL APPLICATION PACKAGES and click OKĦ. Click Add in 'Permissions in Acrobat Reader DC' window,Ħ. Right-click at Acrobat Reader DC folder and select Properties.ĥ. Open Explorer and navigate to this location on your disk:ģ. Change Permissions on Acrobat Reader DC folder.ġ. If the problem persists, continue to method-2. Close Acrobat Reader DC and try to print the open the PDF file in Internet Explorer. At Security (Enhanced) options, uncheck the options Enable Protected Mode at startup & Enable Enhanced Security.ĥ. Fix Adobe Acrobat Reader 10:10 & 1014:1014 errors by Disabling Protected Mode.ģ. Uninstall any third-party antivirus and uninstall & reinstall Adobe Reader. IMPORTANT: Before you continue to the methods below to fix errors 10:10 & 1014:1014 in Acrobat Reader, try the following and check if the problem persists: The first method to fix errors 10:10 & 1014: 1014 in Acrobat Reader and Adobe Acrobat, is to install the following update for the installed Acrobat product: *Īfter installing the update, the 10:10 or 1014:1014 errors should be resolved. Install Adobe's Hotfix to solve 10:10 & 1014:1014 errors.

#ADOBE ACROBAT READER COULD NOT OPEN ERROR HOW TO#
How to Fix: Adobe Reader DC & Adobe Acrobat 10:10 & 1014:1014 errors. This tutorial contains instructions to fix Adobe Acrobat & Adobe Reader DC errors 10:10 & 1014:1014 on Windows 10 or Mac OS. (10:10) or (1014:1014), continue reading below to fix the problem. If it is running, please exit and try again.
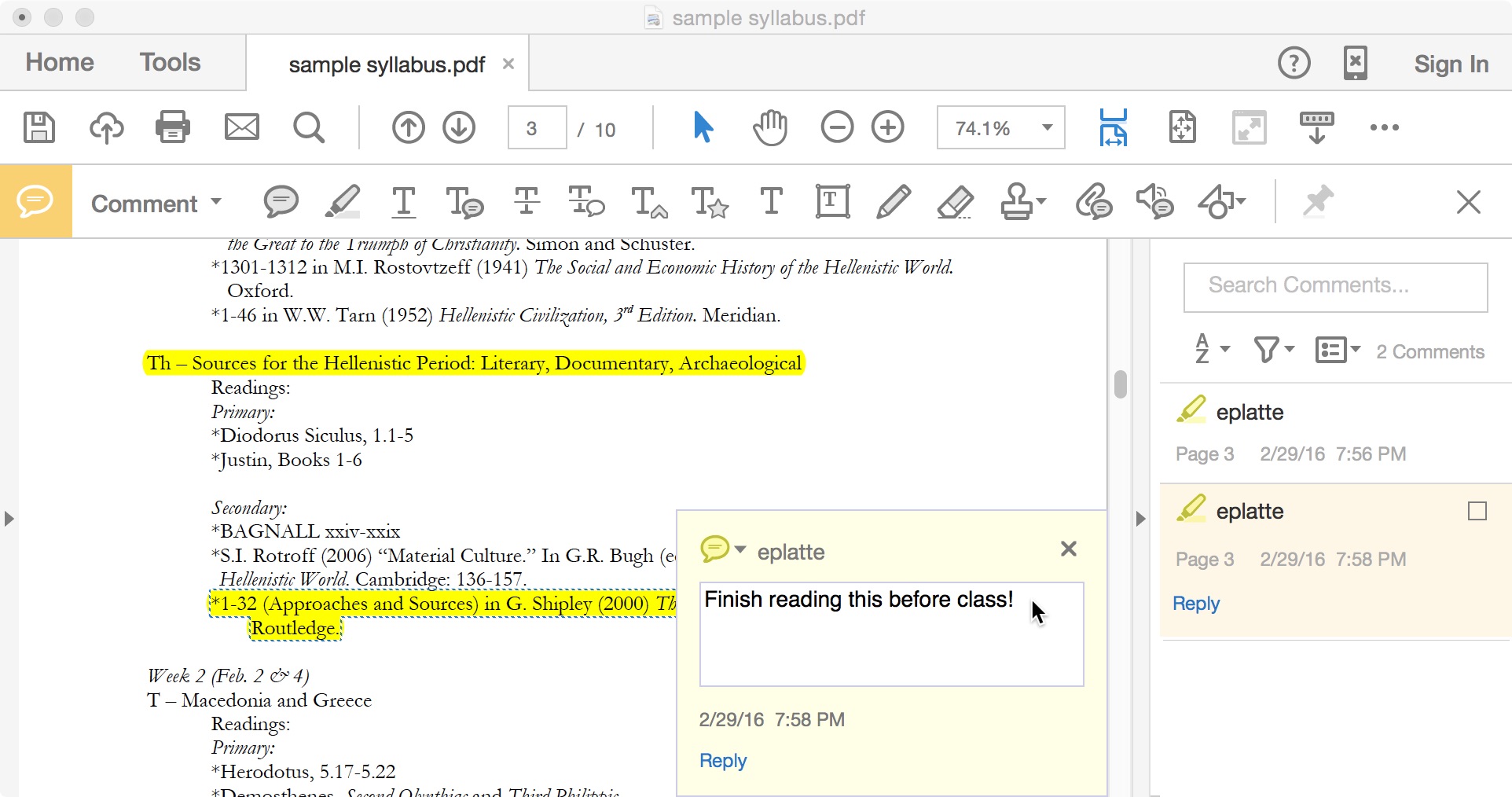
If you cannot open PDF documents in Internet Explorer 11 because or error " There is a problem with Adobe Reader.


 0 kommentar(er)
0 kommentar(er)
