
Note: You can click and drag the camera to move it around your screen before and during recording. Note: To mute your microphone, click the microphone icon in the side panel.Ĭlick the red circle icon in the left-side panel to start recording, click it again to stop recording.Ĭlick the Cancel icon in the side panel while recording to stop and delete the recording. Press the spacebar to record a specific window.Ĭlick the Red Circle icon in the left-side panel to start recording, click it again to stop recording.Ĭlick the Draw icon in the side panel while recording to draw on your recording.Ĭlick the Pause icon in the side panel while recording to pause/resume recording.Ĭlick the Redo icon in the side panel while recording to stop the recording and start over.Ĭlick the Cancel icon in the side panel while recording to stop and cancel the recording. To record only your screen and microphone:Ĭlick and drag to record a desired area of your screen. Additional time can be added by referring people to Dropbox Capture. Additional time can be added by referring Dropbox Capture.Ĭustomers on Dropbox Professional, Standard, Advanced, and Enterprise have unlimited recording time up to their storage limit.Īfter you record your first video, your remaining recording time will appear at the top of the Dropbox Capture desktop app in the taskbar (Windows) or menu bar (Mac). Deleting videos will remove their length from your recording time. How much recording time do I have?Ĭustomers on Dropbox Basic, Plus, and Family plans can record up to two hours total with no limit on individual recordings.
CAMERA CAPTURE GIF UPDATE
Note: If you’re on a Mac, you’ll need to update your Privacy preferences to give Dropbox Capture access to Camera, Microphone, and Screen Recording. If you’d prefer to copy a link to the screenshot instead, click “ ⁝” (vertical ellipsis) in the top right corner of the Capture app, select Preferences, and set When screenshot is ready to Copy Link. Press the spacebar to screenshot a specific window.Ī copy of your image will appear on the clipboard and be saved to the Capture folder of your Dropbox account.
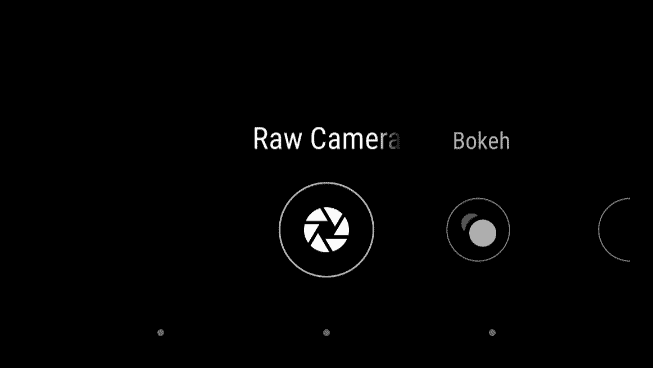
CAMERA CAPTURE GIF HOW TO
How to take screenshots with Dropbox Capture To take a screenshot using Dropbox Capture:Ĭhoose which part of your screen you’d like to capture:Ĭlick once take a screenshot of your entire screen.Ĭlick and drag to screenshot a desired area of your screen. Note: If you’re on a Dropbox team and you don’t see the Generate closed captions setting, your admin has disabled captions. To enable/disable captions for your videos:Ĭlick the “ ⁝” (vertical ellipsis) in the top-right. When you choose to enable or disable captions, you’re enabling/disabling captions for all of your Dropbox Capture videos. Closed captions make your content more accessible to viewers, including those with hearing disabilities or who can’t play audio. You can add auto-generated closed captions to any videos you create using Dropbox Capture.
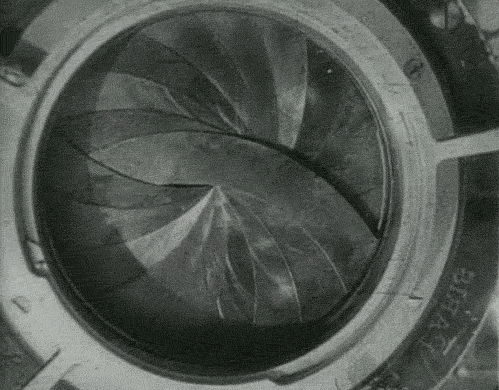
Enable or disable closed captions in Dropbox Capture


 0 kommentar(er)
0 kommentar(er)
